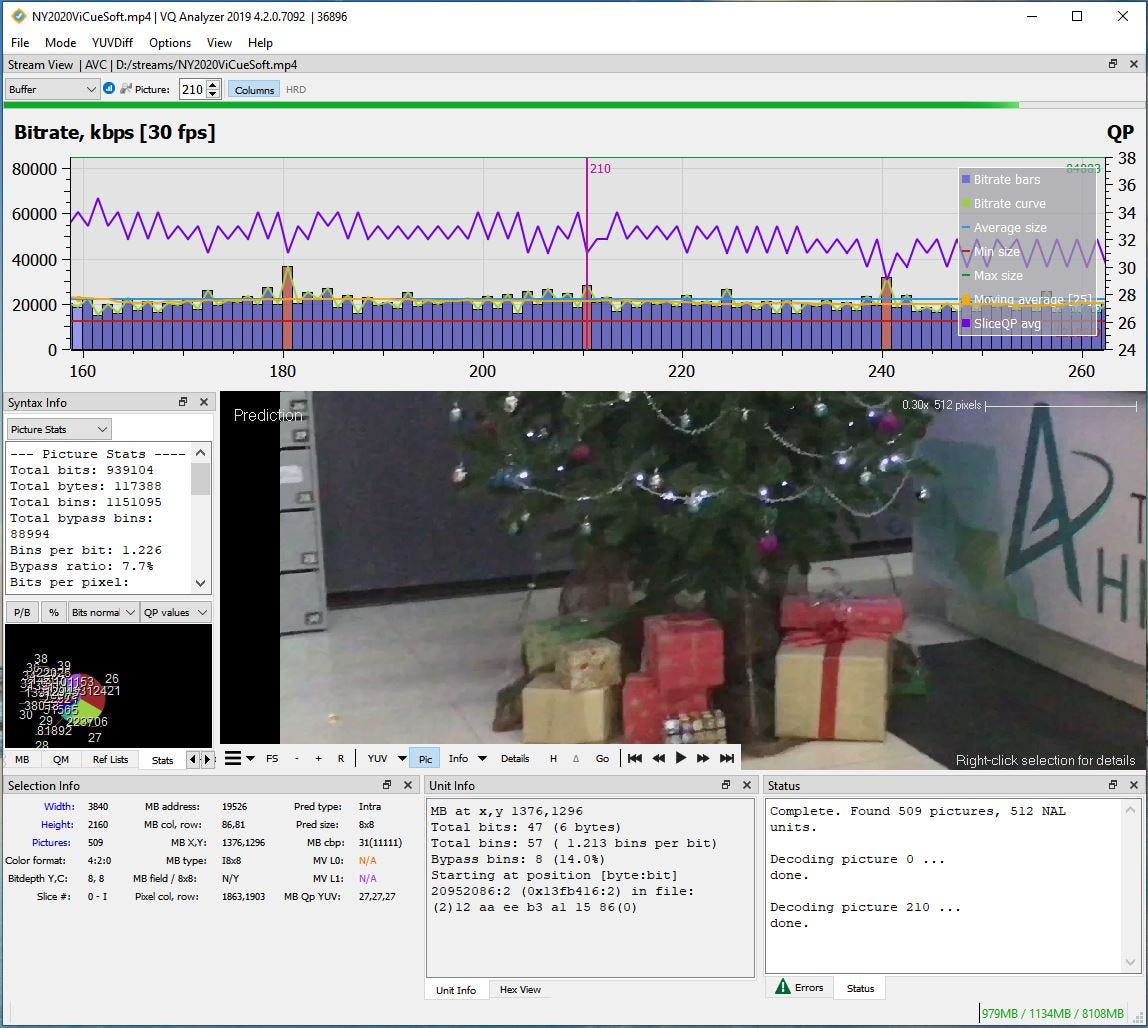
Добро пожаловать во вторую часть нашего VQ Analyzer (анализатора видеокодеков) - экскурсия с гидом!
Все еще не знакомы с VQ Analyzer?
Тогда я рекомендую вам прочитать первую часть нашей экскурсии. Вкратце, VQ Analyzer - это инструмент, который поддерживает многие форматы видеокодеков, такие как HEVC / H.265, VP9, AVC / H.264, MPEG2, AV1 и VVC / H.266.
Итак, если вы хотите узнать больше о раме, это легко сделать. Все поддерживаемые кодеки имеют размер кадра. Просто откройте меню Буфер. Когда вы выбираете меню Буфер на всплывающей панели инструментов, по умолчанию отображается размер кадра. Это гистограмма с размерами кадров. Каждая полоса раскрашена в соответствии с типом кадра (например, красный - I-кадр внутри изображения, синий - P-изображение, зеленый - B-изображение). Когда вы перемещаете мышь по полосе, текущий кадр выделяется, а во всплывающей подсказке отображается информация о текущем кадре. Щелкнув по выбранному кадру, вы можете его декодировать.

Когда вы удерживаете левую кнопку мыши и перемещаете ее, все графики перемещаются по обеим осям. Двойной щелчок в области холста сбрасывает график в состояние по умолчанию. Вы можете увеличивать и уменьшать масштаб с помощью колеса мыши по обеим осям, когда курсор находится внутри холста. Если мышь находится на оси (например, под холстом по оси x), вы можете масштабировать, панорамировать или дважды щелкать только по этой оси. В этом случае все действия применяются только к этой оси.
Перемещение графиков ограничено только положительными значениями; нельзя перемещать или увеличивать изображение в отрицательном направлении. Текущий декодированный кадр отображается с вертикальной линией и номером кадра.
А теперь перейдем к некоторым полезным деталям. На правой оси показаны средние значения QP срезов. Когда полный анализ потока завершен, VQ Analyzer добавляет график среднего блочного QP, который также прикрепляется к правой оси. Дважды щелкнув элемент метки «Скользящее среднее», можно настроить размер скользящего окна в отдельном диалоговом окне.

Дважды щелкнув элемент метки «[30fps]», можно изменить значение fps в отдельном диалоговом окне. Щелкнув по элементу легенды, можно включить или выключить его. Панель легенды можно перемещать, перетаскивая мышь.

Расскажу о подрежиме «HRD». Он включен, если поток имеет график заполнения буфера HRD и работает так же, как и график размера кадра. Можно получить состояние буфера и параметры изображения в каждой точке графика, где изменяется монотонное поведение. Если щелкнуть правой кнопкой мыши центральную область графика, VQ Analyzer покажет дополнительные параметры для настройки графика. В том же всплывающем меню вы можете экспортировать тайминги HRD в файл .csv.

Так держать! Потрясающие!
Теперь вы знаете немного больше о нашем инструменте. Мы будем держать вас в курсе и до скорой встречи ...